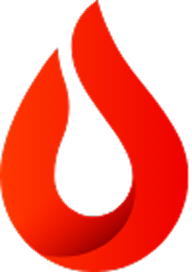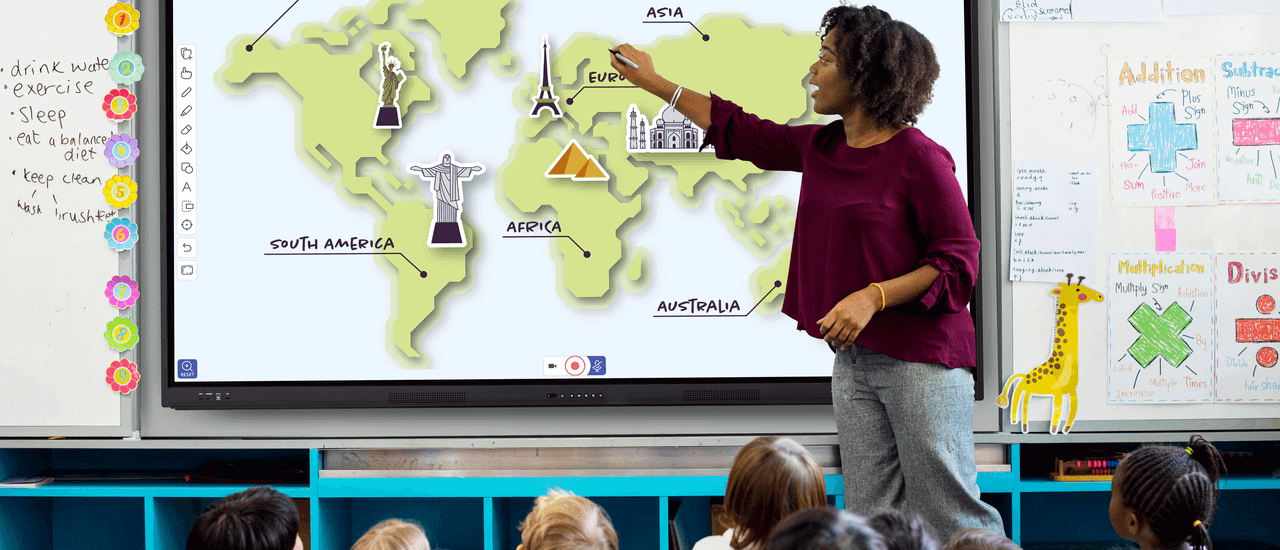Delivering effective and engaging presentations is an art form, to the point that failure to do so has earned its own moniker in the business world—’ death by PowerPoint’. If your presentations struggle to hold the attention of your classroom, you are not alone. Many teachers grapple with this.
In this article, we’ll help you understand how to create good PowerPoint slides and deliver classroom presentations that enhance students’ learning. We’re using PowerPoint as an example, but you can apply these skills to your presentation software of choice.
You can use the navigation below to jump to different parts of the article:
- What makes a great PowerPoint presentation?
- Improving your teaching presentations
- PowerPoint for the classroom
What makes a great PowerPoint presentation?
When it comes to presentations, communicating effectively is all about fine-tuning the balance of information.
You’ll probably be familiar with Cognitive Load Theory and may even use its principles to guide your lesson planning. For those unfamiliar, the premise of the theory is that all learners have limited processing capacity and the more effort required to process information, the more ineffective we become at retaining it. In other words – the more information we provide students, the less likely they are to remember it.
This principle is the same when it comes to designing PowerPoints for the classroom, yet presentation tools are riddled with opportunities to distract our audiences. While animations, transitions, video embeds and GIFs may seem fun, they all take brain power to process and distract learners from the key information we want them to take away. So, when it comes to adding embellishments to your presentation slides, the golden rule is: if it doesn’t add anything to your audience’s comprehension, do not include it.
That said, our brains are capable of processing information through different channels. In the context of a presentation, these channels are most likely to be the visual channel and the audio channels. So how can we use these two formats to optimise our learners’ retention of information and create good PowerPoint slides?
It’s as simple (and challenging) as balancing the delivery of information equitably between these two channels. Text-heavy slides require a lot of visual processing, and if your slides are packed with words, not only will your narration be unlikely to offer much additional information, but you may find that your audience starts tuning you out. By splitting your information across visual and audio channels, you optimise the amount you’re able to convey without overloading one processing channel or risking losing the attention of your audience.
In practice, let’s suppose you’re teaching the theory of general relativity, and you have a slide outlining Newton’s law of gravitation consisting of seven lengthy bullet points. To optimise the use of visual and audio channels, we can remove those bullet points and replace them with a short video demonstrating the moon’s orbit of the Earth – or perhaps with a diagram expressing the theory as a formula. We can then use those bullet points as the basis for our narration, ensuring that it complements the visual information (don’t forget that any narration can be added to PowerPoint slides as notes to be available to students when you share the slides later).
For more details, we recommend reading the very useful paper Nine Ways to Reduce Cognitive Load in Multimedia Learning, published by educational psychologists Richard E Mayer and Roxana Moreno.
Improving your teaching presentations
Now that we understand some of the principles behind what makes a great PowerPoint that can hold the attention of our audiences and support their learning, we’ll look at how we put that into practice and share some more practical tips for designing effective PowerPoints for teachers.
Planning
When putting together a teaching PowerPoint, it might be helpful to approach it the same way you approach lesson planning. Think of your presentation as a curriculum and your slides as the lessons. Set a clear learning outcome for each slide, ensuring that students aren’t overwhelmed with too many concepts or surplus information. Move on to the next slide only once that learning outcome has been achieved and your students are ready to build upon their knowledge.
Outline your learning objectives
When it comes to delivering your presentation, before diving into your slide deck properly, ensure you include a slide that outlines the presentation’s key messages. You can include the primary topics you will cover and what you expect students to take away from the session. Not only does this aid your audience’s comprehension, but it also helps to keep you focused and on track. It’s a good idea to revisit this slide at the end of your presentation to ensure that students have absorbed your key messages.
Storytelling
Not only is storytelling a great technique in bringing your presentations to life, but studies have shown that we are more likely to remember information – and likely to remember more information – when it is presented as a story. Weaving a narrative throughout your entire presentation will prove challenging, but you can certainly use storytelling elements to bring your presentation to life. For example, you might use an anecdote from your own life that exemplifies a point you’re trying to make. Or perhaps that point is more eloquently conveyed in a scene from a popular movie that you can insert into your PowerPoint slides. It could even be as simple as presenting your visual information in a way that conveys a journey – why use numbered bullets when you can use a roadmap or a timeline?
Make it interactive
Even the best teaching PowerPoints will struggle to hold a classroom’s attention if the information is disseminated in a one-way manner, so consider how you might involve your students as active participants in your presentations. One popular method is to use polls and quizzes to evaluate your students’ comprehension and increase their engagement. You can do this sporadically throughout your slides or at the end of your presentation.
However, if you’re using an interactive display, consider how you might make creative use of annotation tools in your presentations. For example, you can design blank spaces in your slides and have your students fill them with annotations, ideas or drawings. Teaching shapes? You can ask your students to come to the front of the class and draw as many four-sided shapes as they can think of. Or, if you’re teaching something more complex, ask them to complete equations or diagrams, revealing the answer on the next slide.
Chunking
One of the most common things we see in teaching presentations is slides full of bullet points, which, as we’ve already established, there are more effective ways to convey information. Good PowerPoint slides typically make use of chunking. Chunking is a way to present this data in a more visually engaging manner. Typically, we’ll edit each bullet point down to a few words (remembering that we can use narration to expand upon these) and present them in a way that our brains find easier to process – in a horizontal sequence or a grid, using images, shapes or icons to group the information and aid our understanding. You don’t need to be a graphic designer to do this, as plenty of templates and tutorials are available online.
Use the 3D space
If you’re using an interactive display to deliver your presentations, ensure you effectively use the wireless tools that come with that display. These allow you to move around the classroom while retaining full functional control of your presentation. You can interact with your students or use a model or experiment at a different workstation to bring your slides to life without missing your cue to move on to the next one.
PowerPoint for the classroom
If you’re interested in learning more about using interactive displays to bring your teaching PowerPoints to life and enhance your students’ learning experience, request a free demo of the Promethean ActivPanel.
Recommended articles: